因为有很多朋友都看不懂上次我写的教程
所以再写多一篇>,<
没办法...
我的表达能力很差>,<
好啦...
Start!!!
首先打开你的美图秀秀啦
 |
| ( 1 ) 打开 ( 2 ) 选择你要的图画 ( 3 ) Open |
然后就会出现你要的图片在美图秀秀里!!
以下是我选的图画...帅咧XD
然后....
 |
| ( 1 ) 抠图 ( 2 ) 自动抠图 |
Then...
就开始抠图吧^^
抠图就好像把图画跟着形状剪出来一样^^
 |
| ( 1 ) 按抠图笔 ( 2 ) 跟着它给你教程开始抠图 ( 3 ) 曲线=剪掉的<蓝色的部分是不要的> ( 4 ) 青色的线条是我画的... 我画在骸大 那里是因为我要把骸大人剪出来 |
虽然画了青色的线条...但是毕竟美图秀秀不是人...也不太知道我们要抠的图是哪个部分的...
所以我们还是得弄掉一些我们不要的部分!!!
看以下的图哦^^
 |
| ( 1 ) 删除笔 ( 2 ) 跟着她给的教程 ( 3 ) 红色线是我自己画的 画红色的线=不要的部分就画红线 |
这张图蛮难抠的T^T
 |
| 可以放大来抠比较小的部分哦^^ |
好了后就.......
( 美美的图被我画到这样XD )
 |
| 好了后就按完成抠图!!! |
按了完成抠图后就会自动来到这里...如以下的图^^
 |
| ( 1 )调整大小哦^^ |
 |
| ( 1 ) 这是我调整好了的大小 ( 2 ) 按<前景作为题材> |
然后会出现一个提示!!!
 |
| 注意看提示哦... 然后按OK!!! |
按OK了就按(X )
看以下的图^^
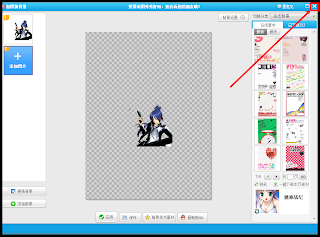
过后就会回到原来一开始那里!!!
你就去......
 |
| ( 1 ) 去按<饰品> ( 2 ) 然后在左边的下面 有一个是<用户自定义>按它! 之前叫你们注意的提示里 应该有说到这个吧^^ ( 3 ) 你看右边!!! 刚才我抠的图在里面了 |
看到自己抠的图在里面后就可以了...
不用弄些什么哦!!!
Then.....
 |
| ( 1 ) 按<新建> ( 2 ) 选择透明背景 ( 3 ) 按<应用> |
 |
| ( 1 ) 按着你刚才抠的图拖出来 |
 |
| ( 1 ) 拖出来后就调整一下位子和大小 ( 2 ) 然后把你要的箭头也一起拖出来吧^^ 箭头也是自己到Google找的... 有些本来就是背景透明了的... 有些就要自己抠咯>,< |
如果本来就是背景透明了的箭头可以直接导入美图秀秀^^
会吗???
不会的话就到最下面去看看吧^^NOTES那里哦^^
来继续!!!
 |
| 现在开始要加字体了^^ ( 1 ) 按<文字> ( 2 ) 再按<输入静态文字> ( 3 ) 编制你要的文字吧^^ |
 |
| 我的完成了咯^^ 你们的呢?? |
 |
| 右上角有个<裁剪>按它吧....把不要的部分删除掉哦^^ |
 |
| 好了后... ( 1 ) 按<保存> ( 2 ) 选着< png >格式了才保存哦!!! ( 3 ) 再按<保存> |
大功告成咯^^
把它上传到PHOTO BUCKET/ IMAGE SHACK拿DIRECT LINK呗^^
明白了吗??^^
NOTES :
怎样把电脑文件夹里的图片导入美图秀秀
首先
 |
( 1 ) 按<导入饰品> ( 2 ) 选着你要把你的图片收在哪里 ( 3 ) 再按<导入> |
 |
( 1 ) 选着你要导入的图片 ( 2 ) 按<open> |
 |
| ( 1 ) 刚才我是选着放在<其他饰品> 所以我按<其他饰品> ( 2 ) 就看到我的图片在右边了^^ |
这样就可以了^^

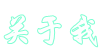
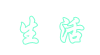
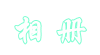
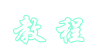
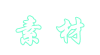
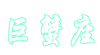
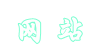
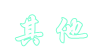

没有评论:
发表评论